
スクリーンショットのキーボードショートカットってなんだっけ?と探しているときにふと発見してしまった「仮想デスクトプ」。ナニコレ!?と今まで全く知らなかったし考えたこともなかった機能を見つけたときのドキドキワクワクした感じ、久しぶりです。
※ ちなみに スクリーンショットのキーボードショートカットは【Windows】+【Shift】+【S】です。
仮想デスクトップを追加するキーボードショートカットは【Windows】+【Ctrl】+【D】でした。スクリーンショットのキーボードショートカットはWindows+Shiftなのをすっかり勘違いした結果、出会えた仮想デスクトップという機能。Windows10の時に新機能として登場して、少しずつバージョンアップしてるみたいです。
仮想デスクトップの使い分け
私は仕事もブログも同じパソコンです。なので結構気が散ることが多かったんですよね。
なので私は、
仮想デスクトップ1:仕事用
仮想デスクトップ2:ブログ用
というように使い分けることにしました。わかりやすくするためにデスクトップ画像も変えました。
仕事も、同時に別の案件をやるときはデスクトップごと切り替えると開いている資料もそのままにできるのでいいかもしれません。
仮想デスクトップの使い方
使い方を簡単に紹介します。
まず、キーボードショートカットを使わずに仮想デスクトップを操作したいのであれば、設定で【タスクビュー】をオンにしておくことをお勧めします。白と灰色の四角が重なったアイコンです。
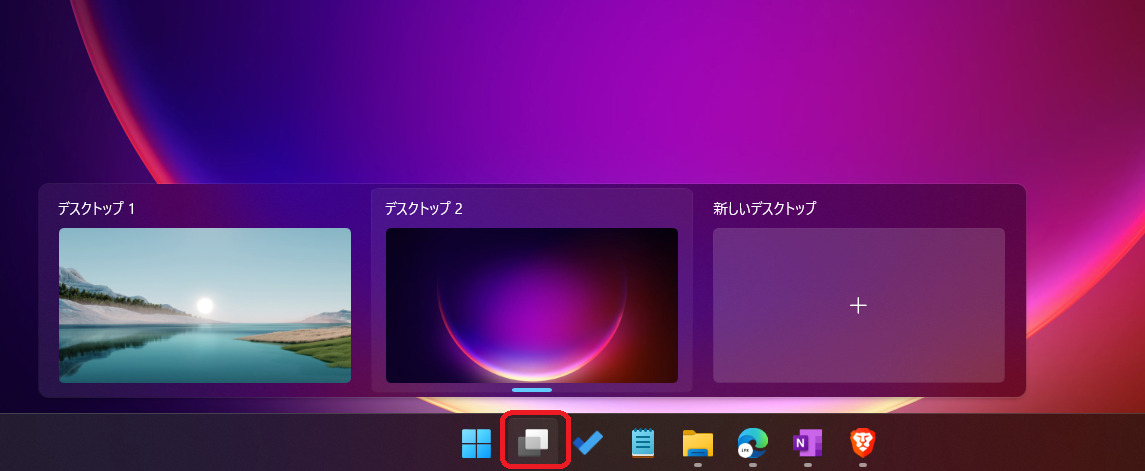
タスクビューをオンにする方法は、タスクバーで右クリックをしてメニューを出します。
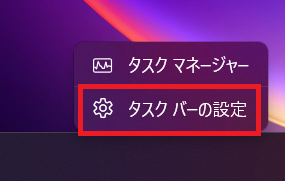
タスクバーの設定をクリックするとタスクバーの設定が開きます。ダスクビューをオンにするとアイコンが現れます。
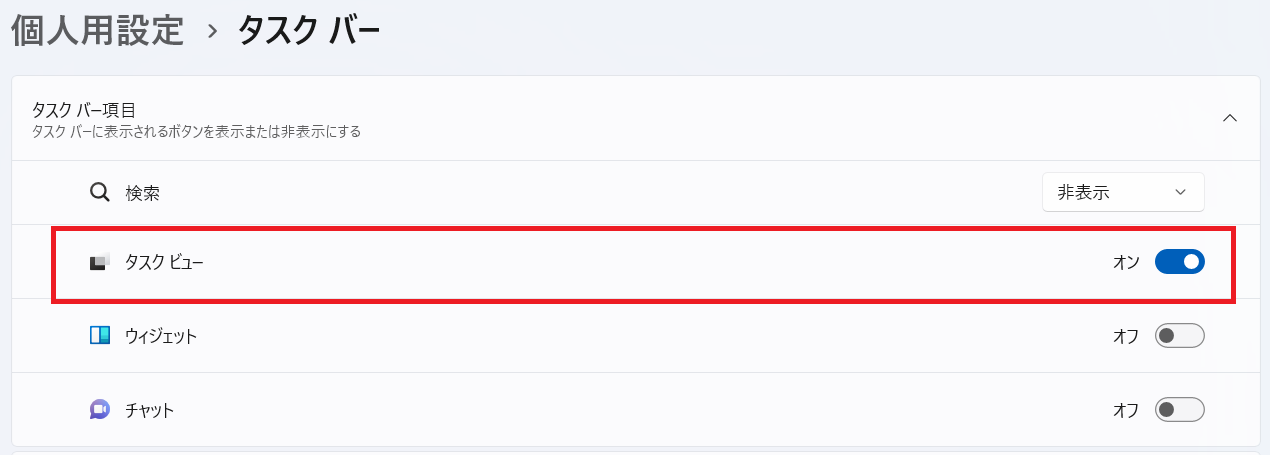
追加
仮想デスクトップの追加方法は、2つあります。
1.タスクビューから【新しいデスクトップ】を選択する
2.キーボードショートカット 【Windowsロゴキー】+【Ctrl】+【D】
切り替え
切替方法は
1.タスクビューから選択する
2.キーボードショートカット 【Windowsロゴキー】+【Ctrl】+【←】or【→】
キーボードショートカットでは隣の仮想デスクトップを表示するので、例えば5個の仮想デスクトップがあって、1を使用中に4を表示するには2→3→4というように順番に表示する形になります。たくさんあるときはタスクビューの方が便利かもしれません。
名前の変更/背景の選択
タスクビューで仮想デスクトップのプレビューを表示させて、右クリックを押すとメニューが出てきます。
名前の変更や背景の選択ができます。
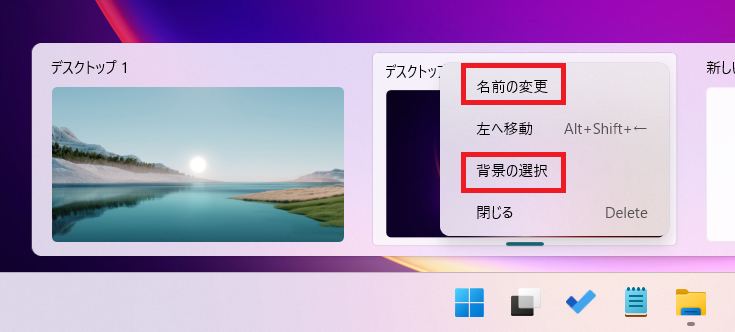
キーボードショートカット一覧
Microsoftのサイトから。
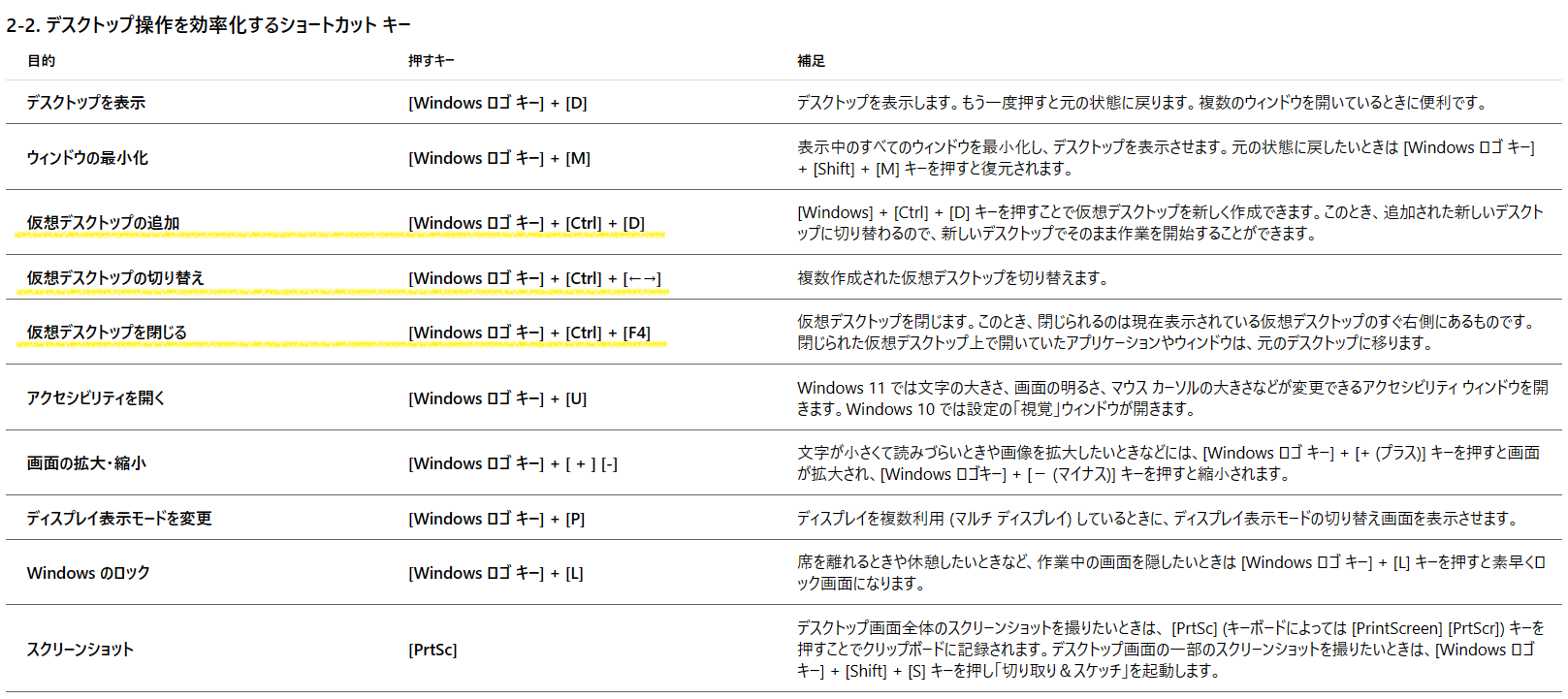
まとめ
意図せず見つけた仮想デスクトップについてまとめてみました。
私はパソコン作業をしていると、できるだけ効率よく使いたい!と思うのですが、この仮想デスクトップはとても便利に使えそうだし、使いこなしたいと思う機能です。使いながら自分に合った使い方を見つけたいと思います。
ちなみに、冒頭に書いたスクリーンショットのキーボードショートカットですが、【prt sc】キーでできることは知っていましたがあまり使ったことがなかったです。今使っているパソコンでは、右のShiftキーに割り当てられているので、【Fn】+【右のShift】を押す必要があるので、それなら左手のみで【Windows】+【Shift】+【S】でもいいかなと。ま、どちらでもスクリーンショットは起動するのでその時その時に使いやすい方を使いましょうかね。