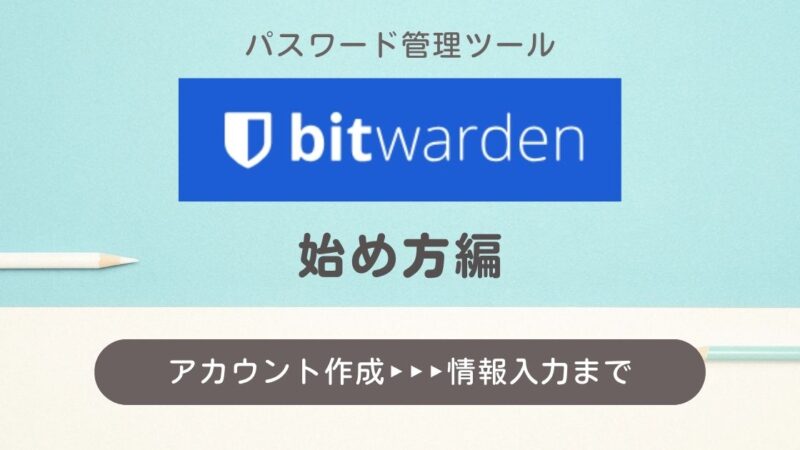
この記事では、Bitwardenの始め方として、アカウントの作成方法を解説します。
この記事を読みながら一緒に進めていけば、あら不思議、Bitwardenのアカウントが作成されていることでしょう!
おそらくこの記事を見ている方は、「Bitwarden 始め方」とかで検索されてきた方だと思うのでBitwardenとは何かはご存じでしょう。もしかしたらほかのパスワード管理ツールも同時に調べているかもしれませんね。
私はBitwardenを4年間使っていて、その前はLastpassを10年間使ってきました。もちろん1Passwordも使ったことがあります。その上で私はBitwardenを選びました。はじめはいろんな設定があって大変かもしれませんが、慣れるととても便利なツールなのでぜひ使いこなしましょう!
Bitwardenについての解説は大きく3部構成になっています。
- 始め方編 この記事
- 使い方編(パソコン) 作成中
- 使い方編(iPhone) 作成中
この記事は始め方編として、アカウント作成~情報を入力するところまでを解説します。
始め方の手順
※今回はパソコンを使用していきます。スマホの場合も同じような手順で行えるので参考にしてください。
- アカウントを作成する
- ログインする
- 初期設定をする
- 情報を入力する
- Bitwardenを使って他のサービスにログインしてみる
大まかな流れは以上です!では一つずつ進めていきましょう!
1.アカウントを作成する
ここで結構悩んじゃう人が多いかなと思います。なぜかというと・・・
絶対に忘れてはいけないマスターパスワードを決めるから!!!
結構プレッシャーですよね。でも安心してください。
私も使っている、マスターパスワードを決めるヒントをお教えします。
その前にまずBitwardenのサイトを開きましょう。
下のリンクを開くか、Googleで「Bitwarden」もしくは「びっとうぉーでん」と検索してください。
ちなみに、「びっとわーでん」と検索しても出てきます。正しい読みは「ビットウォーデン」です。
Link:https://bitwarden.com/ja-jp/
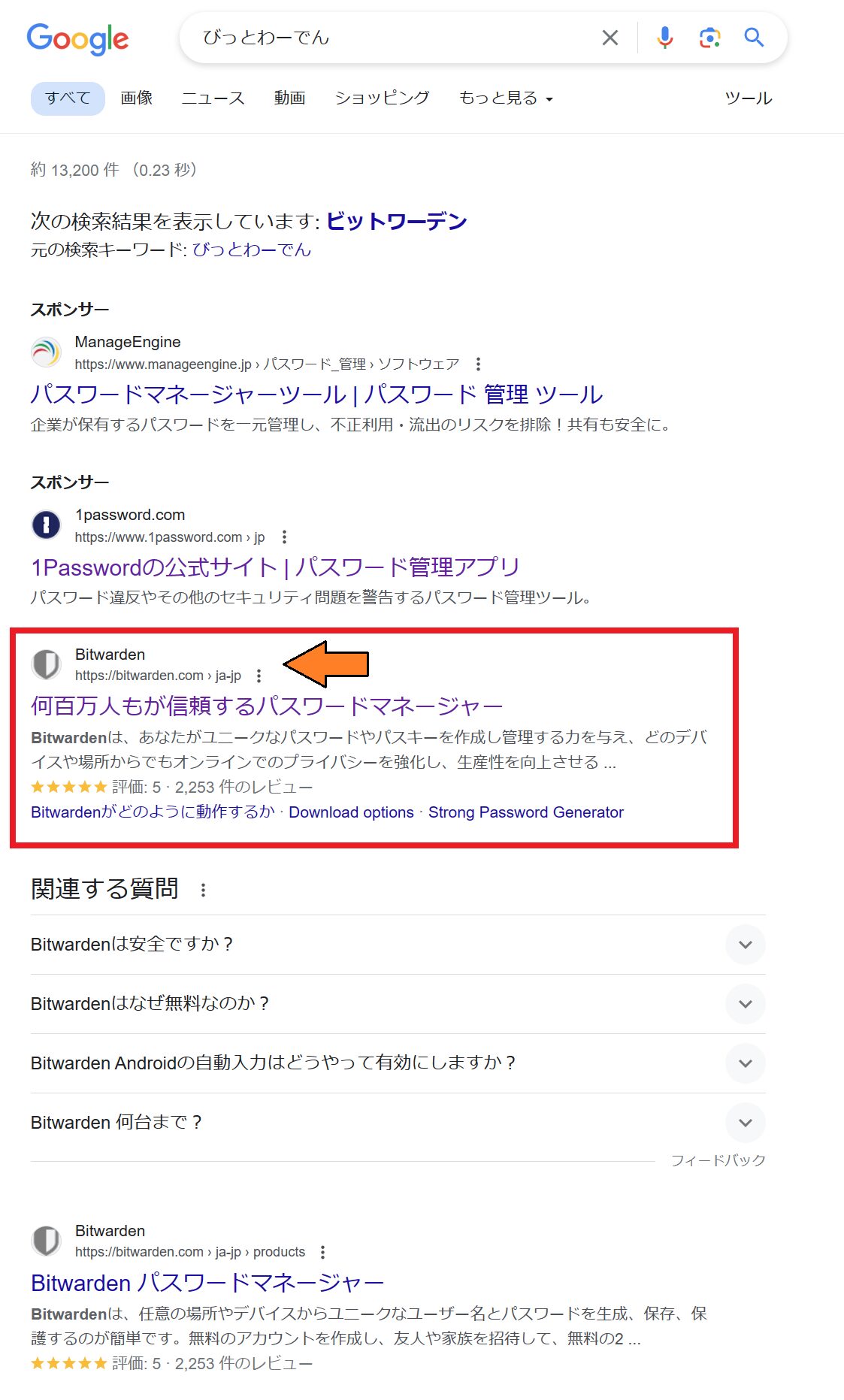
Bitwardenのサイトが開くので、右上のほうの【始める】をクリックします。
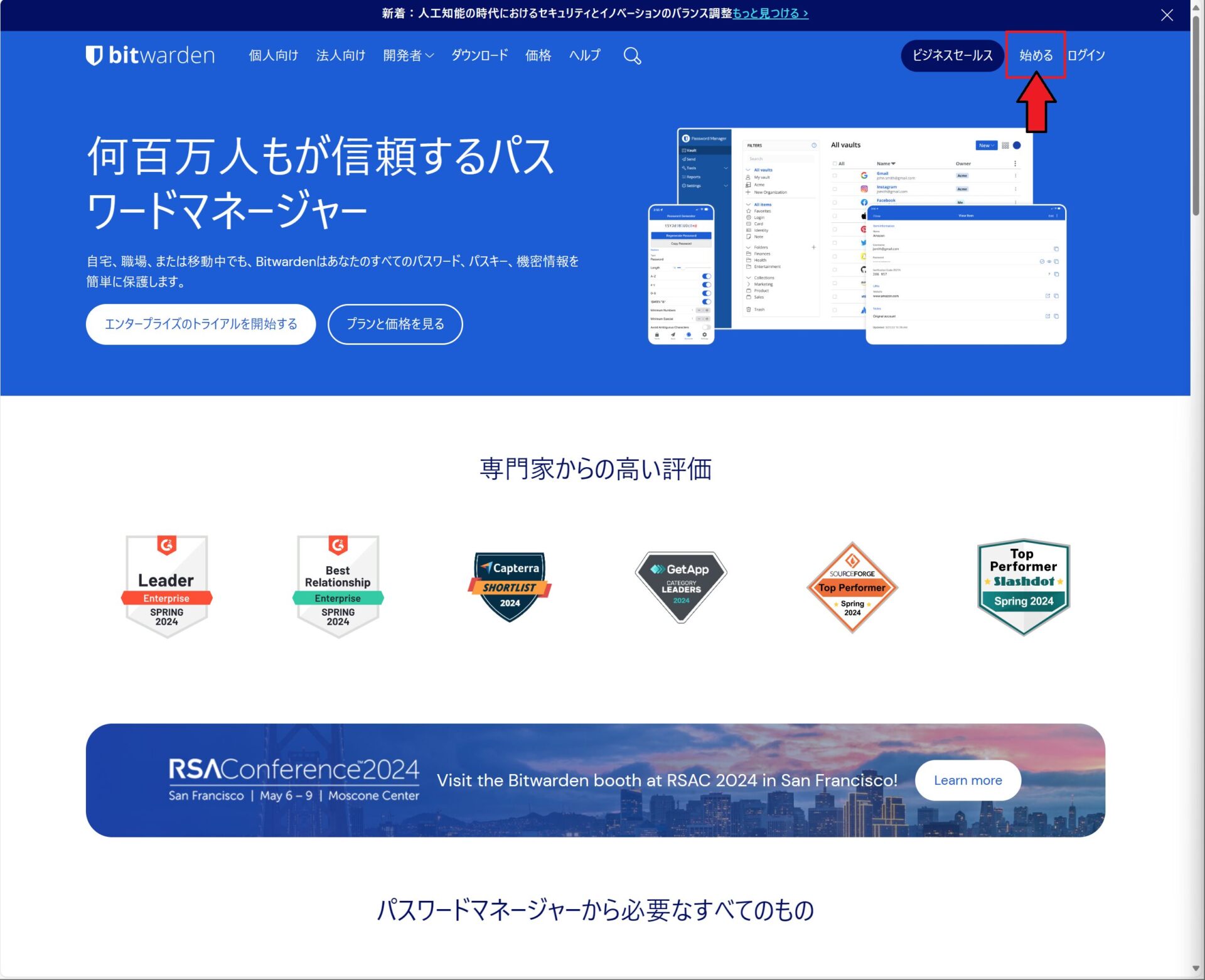
次が英語でドキッとしちゃうかもしれないですが、大丈夫です。
今私たちに必要なのは右側の部分です。これが今回の肝です!
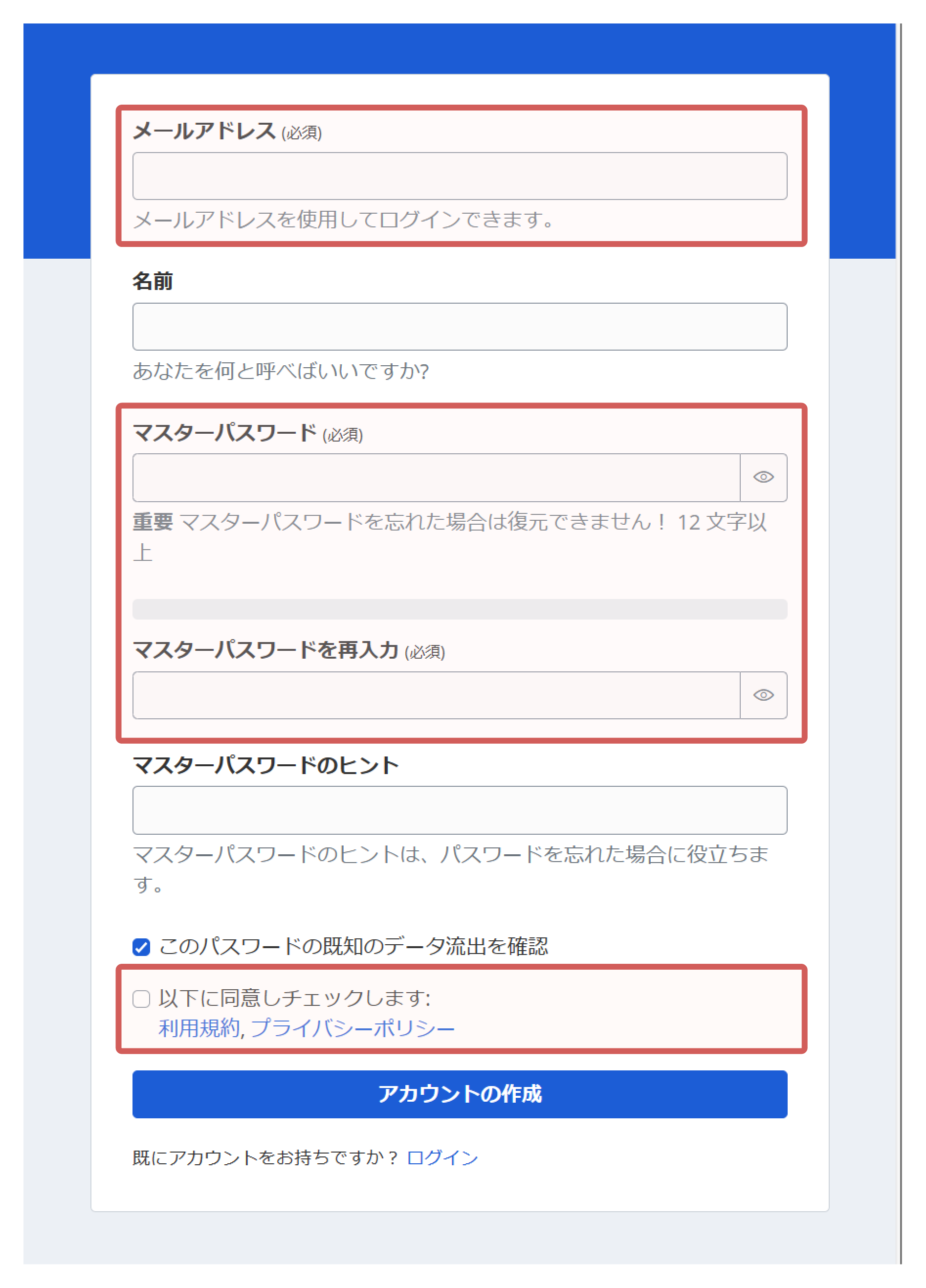
メールアドレスとマスターパスワードを入力してアカウントを作成します。
メールアドレスは、普段使っているものにしましょう。
マスターパスワードを悩んでいる方はぜひ、この先に書かれているヒントを参考にしてみてください。
アカウント作成が無事に完了すると、登録したメールアドレス宛にBitwardenからメールが届きます。
今の段階では承認ではなくて、Welcomeメールです。
もしメールが届かないようだとメールアドレスを間違えてる可能性があるので、再度アカウント登録をしてください。
マスターパスワードの決め方のヒント
忘れちゃだめだからと言って単純なものは絶対にNGです!
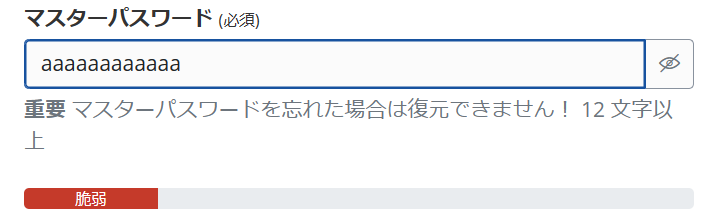
さすがにいないとは思いますが、こういうのは絶対にダメです。やめてくださいね。笑
マスターパスワードを入力すると下に目安が出てきます。ぜひ「強力」を目指しましょう。



ヒント1:好きなもの+生年月日+好きなもの
たとえば、野球とかつ丼が好きな1998年1月1日生まれの人の場合、
yakyuu19980101katudon
みたいな感じです。
+(プラス記号)は入れても入れなくてもいいです。私はマスターパスワードを入力するときに煩わしくなるので入れてません。記号を入れたほうがより強固になることは間違いないです。
でも、忘れない かつ 入力しやすい ものがおすすめです。
もちろん「yakyuu]の部分を「baseball」にしてもいいですし、大文字を入れてもいいです。
ヒント2:座右の銘+記念日+憧れの人
同じ方式で、こんなことできます。
座右の銘:継続は力なり
記念日:結婚記念日 2020年11月22日
憧れの人:松下幸之助
上記の場合、keizokuhatikaranari20201122matusitakounoskuke
こうなります。座右の銘は長くなりがちなので、短いものにしてください。
文字数の制限はないですが、あまり長いと間違いやすくなるし、入力に時間がかかってしまいます。
ちなみに上の場合は45文字です。
松下幸之助が長いのなら、panasonicでもいいですし、matusitaだけでもいいかもしれません。
ヒント3:人生の目標+好きな数字+好きな言葉
人生の目標:世界一周
好きな数字:777
好きな言葉:毎日楽しむ
この場合は、sekaiissyuu777mainititanosimuとなります。
こういう前向きな言葉は入力するたびに頭の中に出てくるので自己暗示効果もあっていいかもしれません。
忘れないためのヒント
マスターパスワードを決めたはいいけど、忘れそう・・・という不安に思う気持ち、とってもわかります!
忘れちゃいけないと思えば思うほど不安になって、紙に書いて残しておきたいと思いますよね?
人間の脳は、繰り返される情報は重要だと思って深く記憶してくれます。
ポイントは繰り返すことです。
最初は煩わしくても、一文字一文字タイプして入力しましょう。ブラウザを立ち上げるたびに入力するようにしておけば、いやでも覚えます。条件反射で入力できるようになったら、もう大丈夫です。
紙に書くのは、絶対に持ち歩かないというルールでやりましょう。どうしても思い出せないときに見返すようでとっておいたり、自分が死んだとき家族が使うかも?というように保存しておくのはOKです。
でも、保存の仕方は十分注意してくださいね!
ヒントのまとめ
上記のヒントはあくまでヒントです。こういう考え方もあるのか程度に読んでもらえたらうれしいです。日本語を使う国は世界でも日本だけなので、日本語ベースで作るのはだいぶ有効なんじゃないかと個人的には思っています。普段使っている言葉なので入力もしやすいですしね。
そこに数字や記号を足すというのがおすすめです。
2.ログインする
アカウント作成が終わったら、さっそくログインしてみましょう。
メールアドレスを入力する
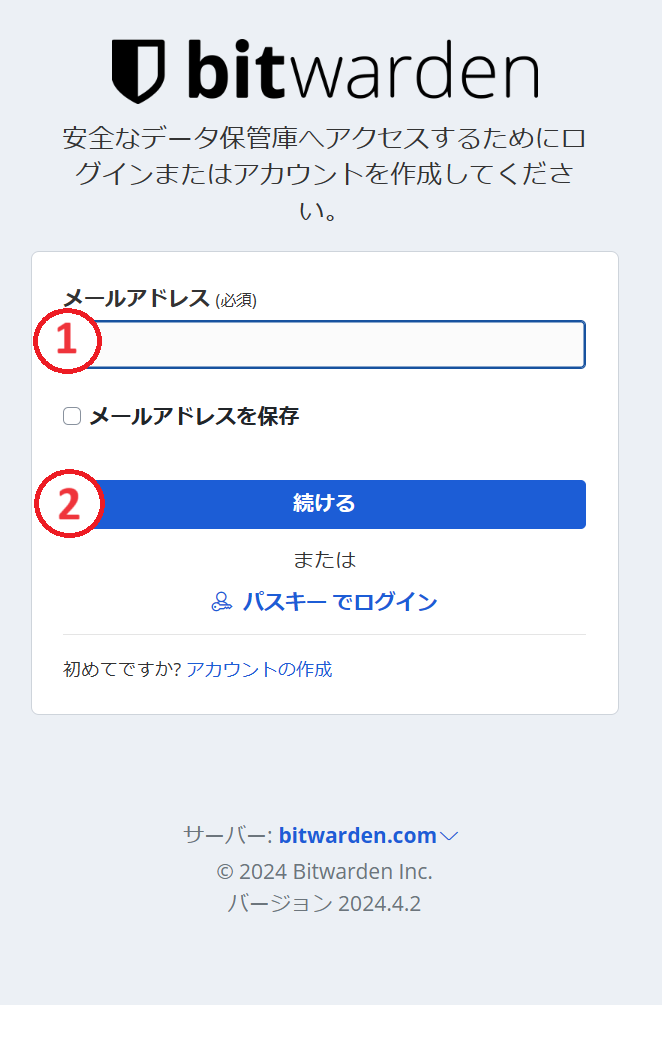
まずはメールアドレスを入力して【続ける】をクリックします。
□ メールアドレスを保存
こちらにチェックを入れると次回からメールアドレスを入力する手間を省けます。
パスキーでログイン
パスキーでログインというのは、マスターパスワードを使わずに生体認証やPINコードを使ってログインするということです。こちらはお好みで使用してください。
私はスマホはパスキー、パソコンはマスターパスワードと使い分けています。
マスターパスワードを入力する
この画面でマスターパスワードを入力します。
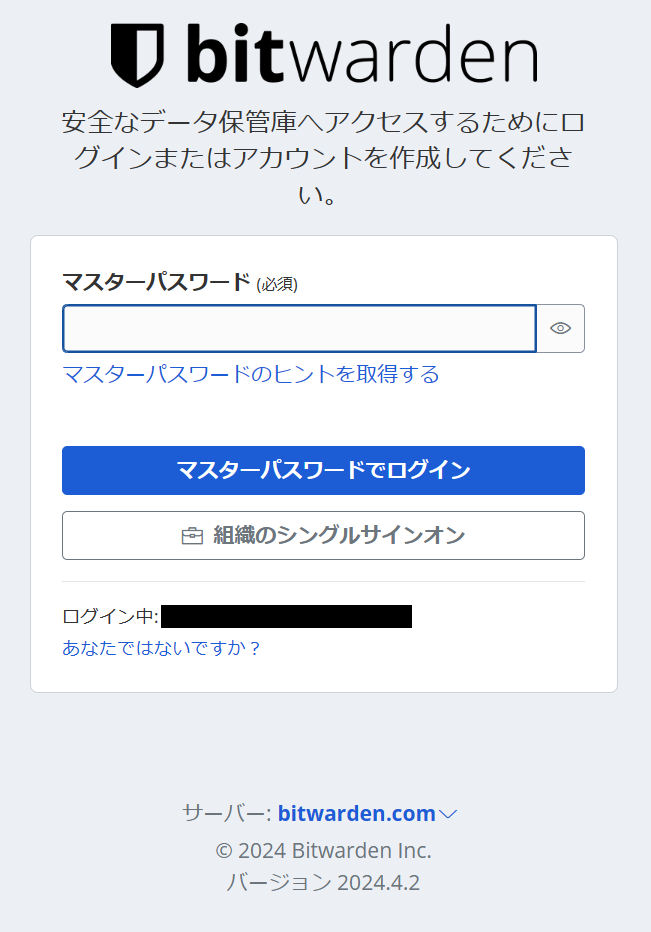
マスターパスワードの入力は伏字での入力がおすすめです。
入力された文字を確認したい場合は、右の目のマークをクリックすると表示されます。
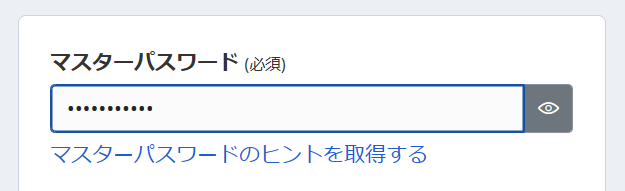
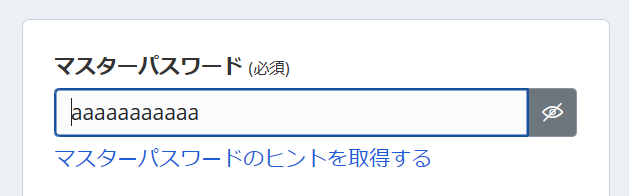
マスターパスワードを入力したら、【マスターパスワードでログイン】をどうぞ!
すべての保管庫が表示されていたら無事ログイン完了です。
おめでとうございます!
これから一つ一つパスワードを覚える必要がなくなりました。パチパチっ
初期設定をする
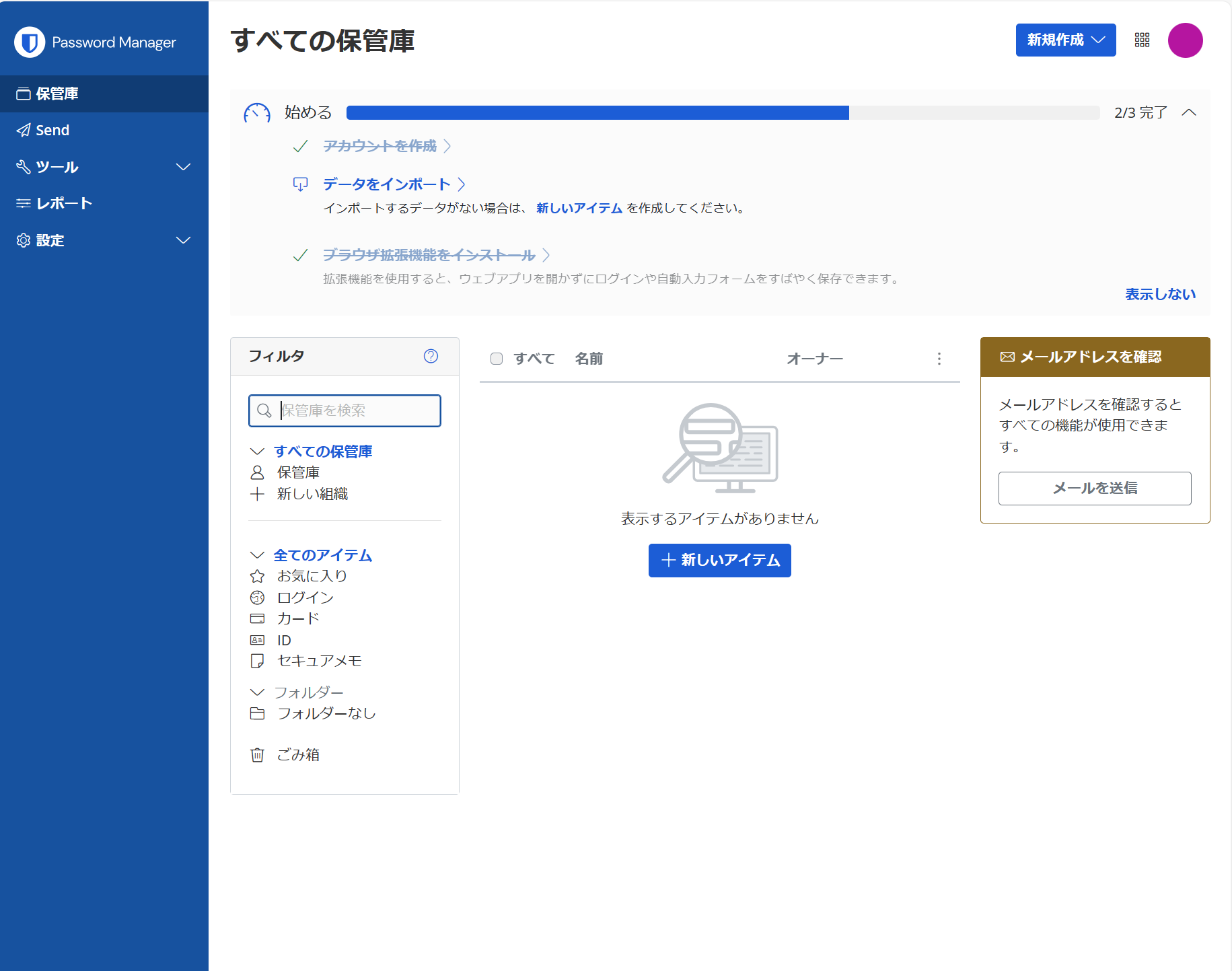
始めてログインしたらこんな画面になっているのではないかと思います。
ここから初期設定をしていきましょう。
メールアドレスを確認する
本当にあなたのメールアドレスですか?という確認を行います。
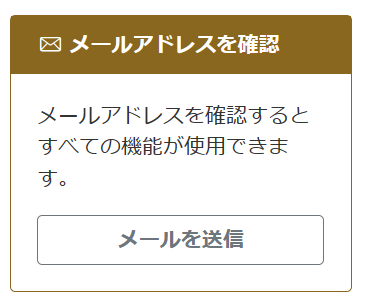
【メールを送信】をクリックするとBitwardenからメールが届きますが、英語なので翻訳してみましょう。
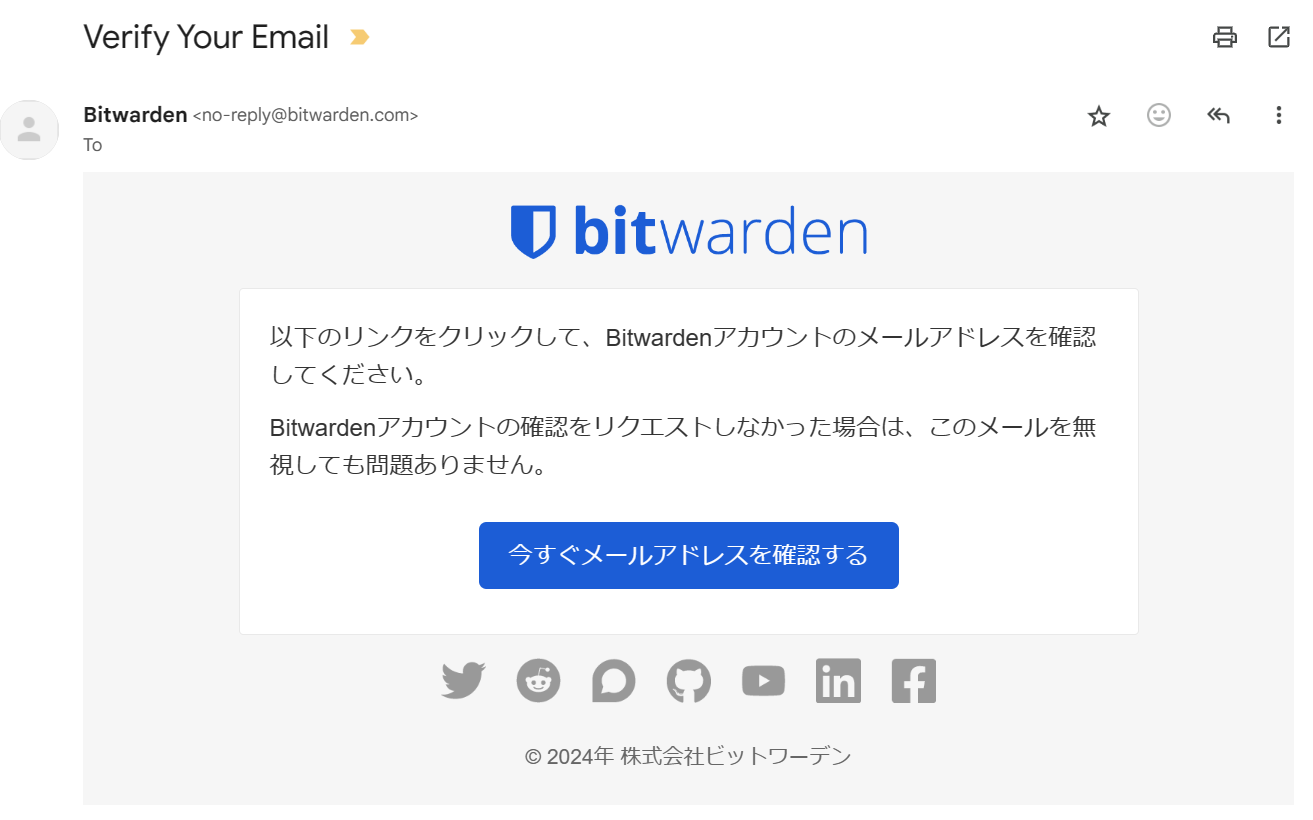
【今すぐメールアドレスを確認する】をクリックすると、Bitwardenさんが「このメールアドレスはあなたのもので間違いなかったです!OK~」という認識になってくれて、すべての機能が使えるようになります。
再度ログインするように言われるので、メールアドレスとマスターパスワードを入力してログインしてください。
初期設定は以上です。ここまでやれたら安全に使えます。
情報を入力する
新しいアイテムを入力します。アイテムというのは情報のことです。
今回はGoogleアカウントの情報を入力します。
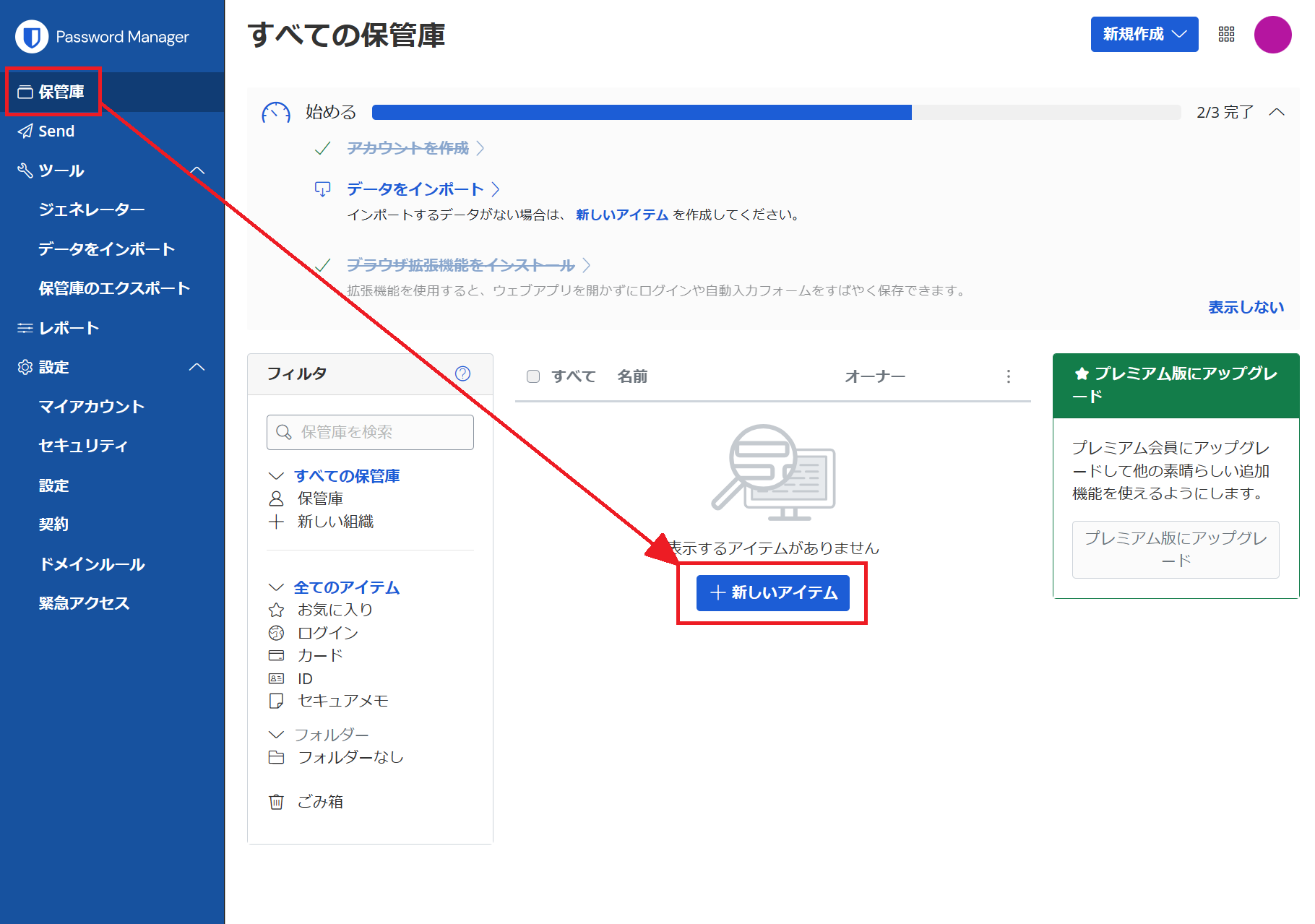
新しいアイテムを入力するウィンドウが表示されます。
今回は最低限の入力をしていきます。
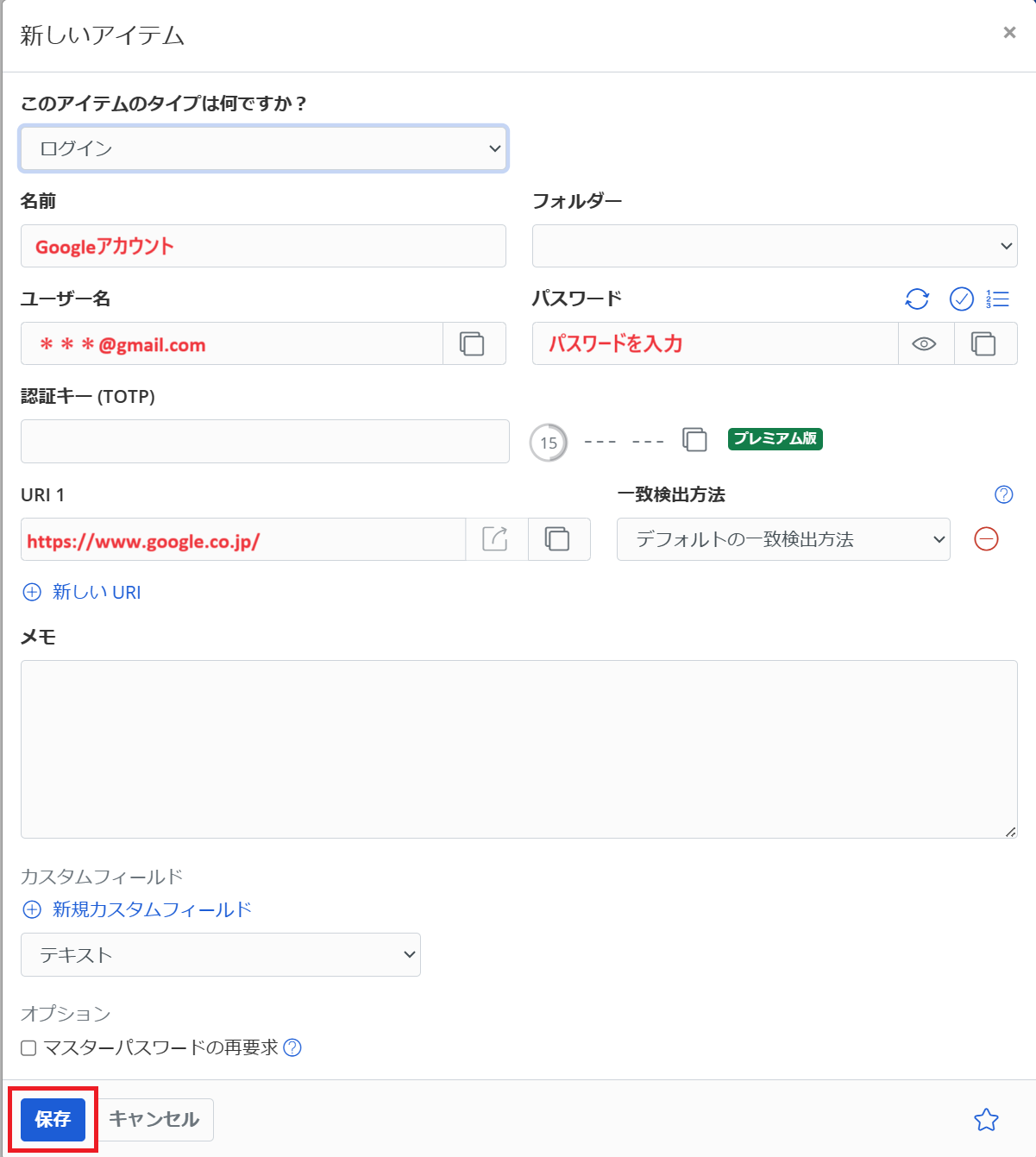
名前
Bitwardenの中で表示される名前です。自分がわかりやすいものにしましょう。
Googleアカウントが複数ある場合は、Googleアカウント(プライベート)などぱっと見てわかるようにしておくことをお勧めします。
ユーザー名
ここはGmailのメールアドレスを入力します(Googleアカウントの場合)。
Google以外のサイトでは、アカウント名と表示されている場合もあります。
サービスにログインするときにパスワードとセットで使うもので、パスワードじゃない方がユーザー名になります。
パスワード
Googleアカウントにログインするためのパスワードを入力します。
URI
どのサイトでこのアイテムを使うのかという情報を入力します。
今回の場合は、GoogleのURLを入力しておきます。
よくわからなかったら、ここは空白でも大丈夫です。
入力ができたら最後に保存ボタンをクリックします。
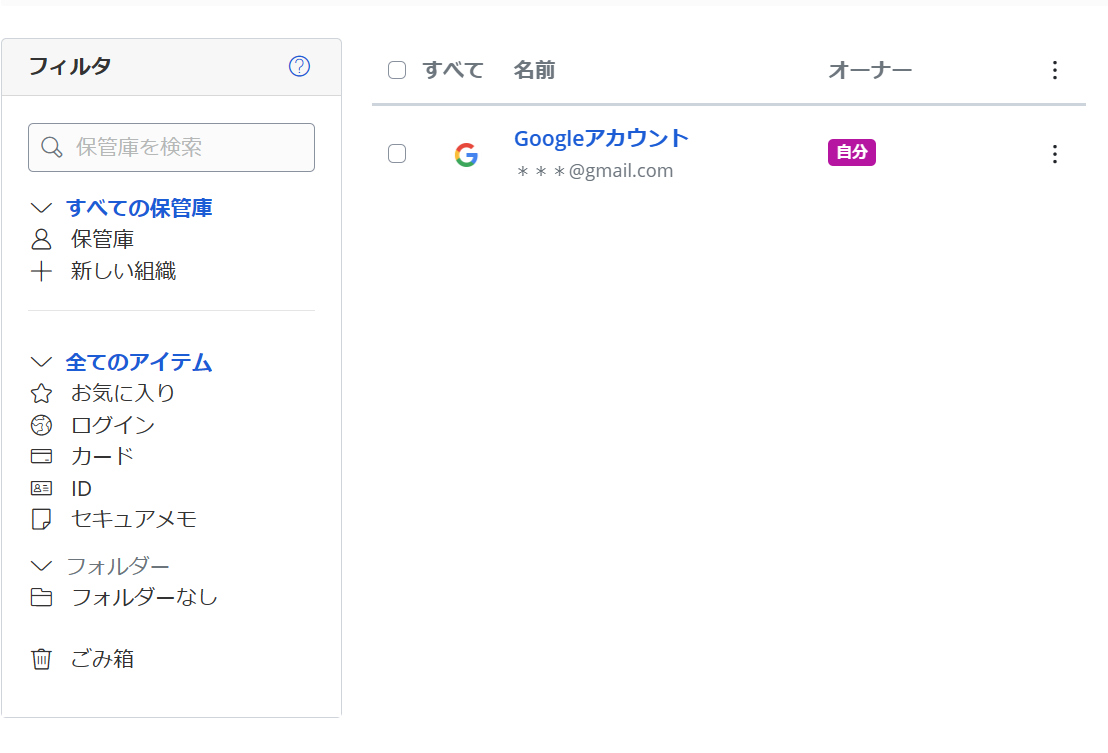
1つ入力できました!
同じように今使っているサービスの情報をどんどんBitwardenに覚えさせましょう。